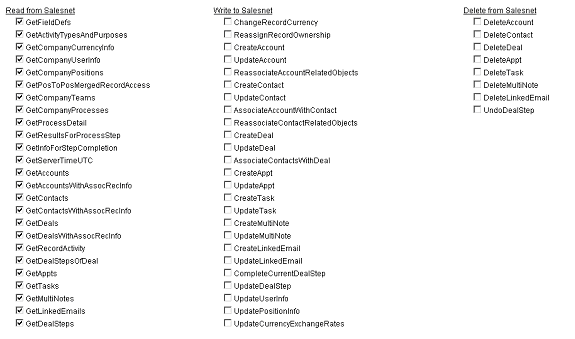
FootPrints is integrated with Salesnet’s contact database, allowing users to work with the Salesnet database from within the FootPrints Address Book. If this option is used, FootPrints dynamically accesses the Salesnet contact database for contact information in the Address Book.
Note
The FootPrints CRM Bridge is only available if you have purchased the Dynamic SQL Link license, an add-on to FootPrints. If you are interested in purchasing a Dynamic SQL link license, contact a sales representative at BMC or your local distributor.
There are three steps to this configuration process:
The first step is to establish FootPrints fields for all corresponding Salesnet fields. To do so, you must check your existing fields and add any new fields you want to use with Salesnet. In addition, you set your email address as the primary key field in this step. In the next step, you map the fields in FootPrints to fields in Salesnet.
To configure the fields in the FootPrints Address Book, refer to Adding Address Book Fields. Follow the procedure and make sure you set the Email Address field as the primary key.
The integration for Salesnet allows a contact field mapping to include the Account as part of the FootPrints Address Book record. With this integration feature, whenever an Address Book record is accessed, the contact's Account is automatically used in that record along with the other fields.
To configure the Account field:
You may wish to refer to Field Mapping in Salesnet before beginning this procedure. In addition, drop-down fields in the Salesnet contact list are not supported at this time.
To dynamically link the FootPrints Address Book to Salesnet’s contact database:
Note
It is strongly recommended that all of the fields types, with the exception of Email Address, are created as character fields. Some field types, such as Date Time, Integer, Real Number, etc., do not map well with Salesnet field types because Salesnet stores most information in character fields. If you have any FootPrints field types that are not character field, a warning is displayed. If the warning is displayed, click OK and continue with the setup, or click Cancel to allow yourself to change the field types to better fit the mapping process.
Salesnet has an option to prevent outside programs from logging into Salesnet. If this option is enabled, you cannot access the Salesnet Address Book from within FootPrints. If you are having trouble logging into Salesnet from FootPrints via FootPrints integration with Salesnet, the problem may be that this option has been enabled on Salesnet.
To disable this option and allow FootPrints to log into Salesnet:
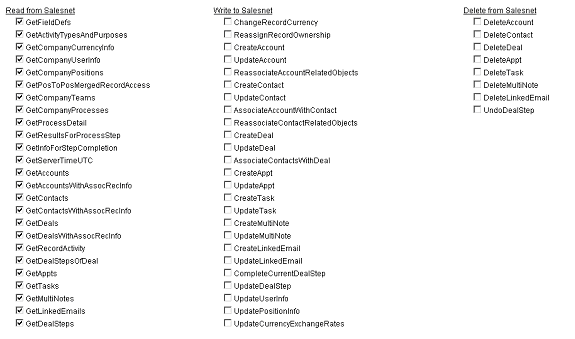
Once these changes are made, when you are asked in FootPrints for a company, login and password for an external Salesnet Address Book, you should go right into the field mapping screen. Otherwise you will get a “bad username” message in FootPrints and it will ask you to log in again.